One of the most common concepts used in Excel dashboards and reports is the concept of trending. The vertical axis on trending charts should almost always start at zero. The reason it's almost always is because you may have trending data that contains negative values or fractions. In those situations, it's generally best to keep Excel's default scaling.
However, if you have only non-negative integers, ensure that your vertical axis starts at zero.
- You may have noticed that the chart's y-axis doesn't start at 0. This design decision caused a bit of an outrage amongst what are now being called 'Y-Axis-Zero Fundamentalists'. Justin shares a lot of the feedback and discussion around this point in his post The Rise of the Y-Axis-Zero Fundamentalists.
- Right click the X axis in the chart, and select the Format Axisfrom the right-clicking menu. Go ahead based on your Microsoft Excel's version: (1) In Excel 2013's Format Axis pane, expand the Labelson the Axis Optionstab, click the Label Position box and select Lowfrom the drop down list.
This is because the vertical scale of a chart can have a significant impact on the representation of a trend. For instance, compare the two charts shown in this figure. Both charts contain the same data. The only difference is that in the top chart, nothing was done to fix the vertical scale assigned by Excel (it starts at 96), but in the bottom chart, the scale starts at zero.
Now, you may think the top chart is more accurate because it shows the ups and downs of the trend. However, if you look at the numbers closely, you see that the units represented went from 100 to 107 in 12 months. That's not exactly a material change, and it certainly doesn't warrant such a dramatic chart.
In truth, the trend is relatively flat, yet the top chart makes it look as though the trend is way up.
How to Switch X and Y Axis. Another interesting chart feature that we will learn is how to switch x and y axis. Right-click on the chart and choose Select Data; Click on the button Switch Row/Column and press OK; Figure 11. Switch x and y axis. As a result, switches x and y axis and each store represent one series: Figure 12. How to swap x. Right-click the vertical axis and choose Format Axis. The Format Axis dialog box appears, as shown in the figure. In the Format Axis dialog box, expand the Axis Options section and set the Minimum value to 0. (Optional) Set the Major Unit value to twice the Maximum value in your data. You want one set of values to be on the X-axis, but it's still on the Y-axis, even if you click Design Data Switch Row/Column. Free slots on phone. Take a look at the following example. If you click inside the table and navigate to Insert Charts Line, you are going to get the following chart.
The bottom chart more accurately reflects the true nature of the trend. You can achieve this effect by locking the Minimum value on the vertical axis to zero.
To adjust the scale of your vertical axis, follow these simple steps: Telestia creator fashion design cad software, free download.
Right-click the vertical axis and choose Format Axis.
The Format Axis dialog box appears, as shown in the figure.
In the Format Axis dialog box, expand the Axis Options section and set the Minimum value to 0.
(Optional) Set the Major Unit value to twice the Maximum value in your data.
Setting this value ensures that your trend line gets placed in the middle of your chart.
Click Close to apply your changes.
Many would argue that the bottom chart shown in the figure hides the small-scale trending that may be important. Image exif editor 5 0 0 free. That is, a seven-unit difference may be very significant in some businesses.
Well, if that's true, why use a chart at all? If each unit has such an impact on the analysis, why use a broad-sweep representation like a chart? A table with conditional formatting would do a better job at highlighting small-scale changes than any chart ever could.
How to format chart axis to percentage in Excel?
Normally the number labels in chart axis are in general format in Excel. Sometimes, you may want to format the number labels and show them as percentages. Now I will show you the detailed method to format chart axis to percentage in Excel easily.
Format chart axis to percentage in Excel
For example you have a data range as below screenshot shown, and after adding a chart in Excel, you can format a certain axis and change all axis labels to percentage easily as below:
1. Select the source data, and then create a chart with clicking the Insert Scatter (X, Y) and Bubble Chart (or Scatter) > Scatter with Smooth lines on the Insert tab.
2. In the new chart, right click the axis where you want to show labels as percentages, and select Format Axis from the right-clicking menu.
3. Do one of below processes based on your Microsoft Excel version:
(1) In Excel 2013's Format Axis pane, expand the Number group on the Axis Options tab, click the Category box and select Percentage from the drop down list, and then in the Decimal Places box type 0.
(2) In Excel 2007 and 2010's Format Axis dialog box, click Number in left bar, click to highlight the Percentage in the Category box, and then type 0 into the Decimal places box.
Gfi webmonitor 2015 keygen. 4. Close the Format Axis pane or Format Axis dialog box. Then you will see all labels in selected axis are changed to percentages in the chart as below screen shot shown:
Demo: Format chart axis and labels to percentage in Excel
How To Start Your Axis At 0 In Excel For Mac 2017
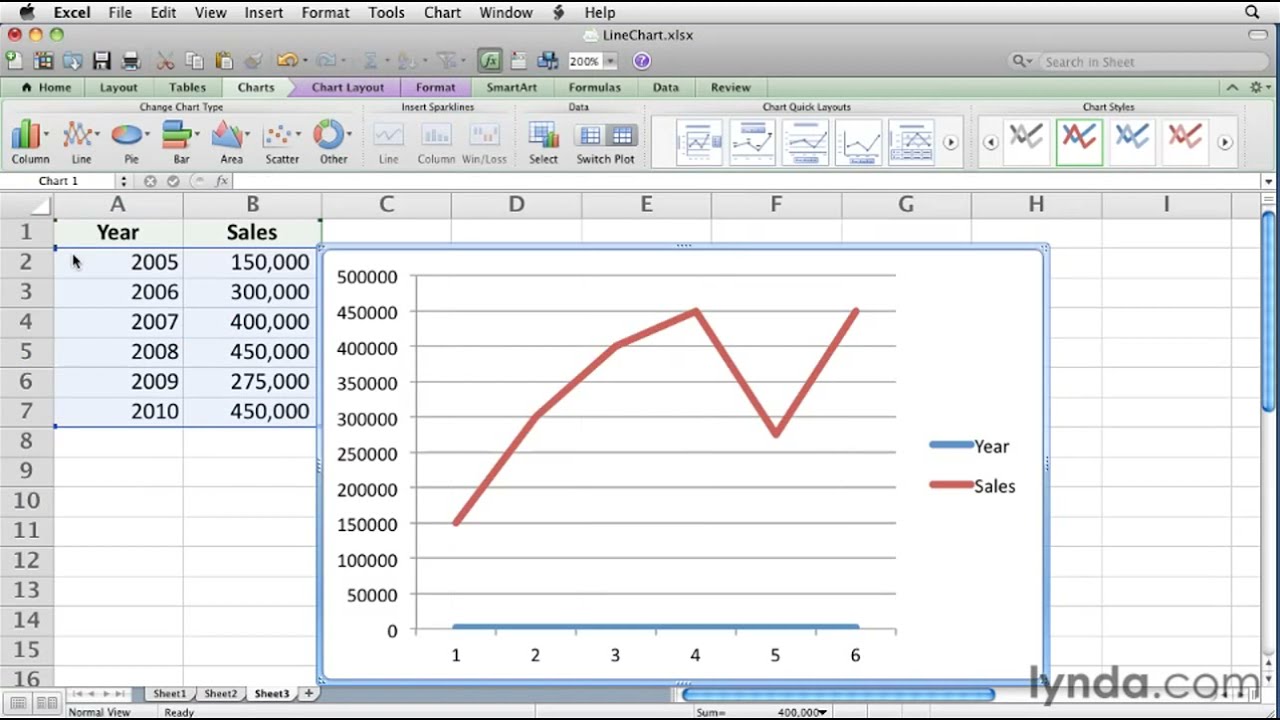
How To Start Your Axis At 0 In Excel For Mac 2016
Easily create a stacked column chart with percentage data labels and subtotal labels in Excel
It's easy to create a stacked column chart in Excel. However, it will be a little tedious to add percentage data labels for all data points and the subtotal labels for every set of series values. Here, with Kutools for Excel's Stacked Column Chart with Percentage feature, you can easily get it done in 10 seconds. Full Feature Free Trial 30-day!
Kutools for Excel- Includes more than 300 handy tools for Excel. Full feature free trial 30-day, no credit card required!Get It Now
The Best Office Productivity Tools
Kutools for Excel Solves Most of Your Problems, and Increases Your Productivity by 80%
- Reuse: Quickly insert complex formulas, charts and anything that you have used before; Encrypt Cells with password; Create Mailing List and send emails.
- Super Formula Bar (easily edit multiple lines of text and formula); Reading Layout (easily read and edit large numbers of cells); Paste to Filtered Range.
- Merge Cells/Rows/Columns without losing Data; Split Cells Content; Combine Duplicate Rows/Columns. Prevent Duplicate Cells; Compare Ranges.
- Select Duplicate or Unique Rows; Select Blank Rows (all cells are empty); Super Find and Fuzzy Find in Many Workbooks; Random Select.
- Exact Copy Multiple Cells without changing formula reference; Auto Create References to Multiple Sheets; Insert Bullets, Check Boxes and more.
- Extract Text, Add Text, Remove by Position, Remove Space; Create and Print Paging Subtotals; Convert Between Cells Content and Comments.
- Super Filter (save and apply filter schemes to other sheets); Advanced Sort by month/week/day, frequency and more; Special Filter by bold, italic.
- Combine Workbooks and WorkSheets; Merge Tables based on key columns; Split Data into Multiple Sheets; Batch Convert xls, xlsx and PDF.
- More than 300 powerful features. Supports Office/Excel 2007-2019 and 365. Supports all languages. Easy deploying in your enterprise or organization. Full features 30-day free trial. 60-day money back guarantee.

How To Start Your Axis At 0 In Excel For Mac 2016
Easily create a stacked column chart with percentage data labels and subtotal labels in Excel
It's easy to create a stacked column chart in Excel. However, it will be a little tedious to add percentage data labels for all data points and the subtotal labels for every set of series values. Here, with Kutools for Excel's Stacked Column Chart with Percentage feature, you can easily get it done in 10 seconds. Full Feature Free Trial 30-day!
Kutools for Excel- Includes more than 300 handy tools for Excel. Full feature free trial 30-day, no credit card required!Get It Now
The Best Office Productivity Tools
Kutools for Excel Solves Most of Your Problems, and Increases Your Productivity by 80%
- Reuse: Quickly insert complex formulas, charts and anything that you have used before; Encrypt Cells with password; Create Mailing List and send emails.
- Super Formula Bar (easily edit multiple lines of text and formula); Reading Layout (easily read and edit large numbers of cells); Paste to Filtered Range.
- Merge Cells/Rows/Columns without losing Data; Split Cells Content; Combine Duplicate Rows/Columns. Prevent Duplicate Cells; Compare Ranges.
- Select Duplicate or Unique Rows; Select Blank Rows (all cells are empty); Super Find and Fuzzy Find in Many Workbooks; Random Select.
- Exact Copy Multiple Cells without changing formula reference; Auto Create References to Multiple Sheets; Insert Bullets, Check Boxes and more.
- Extract Text, Add Text, Remove by Position, Remove Space; Create and Print Paging Subtotals; Convert Between Cells Content and Comments.
- Super Filter (save and apply filter schemes to other sheets); Advanced Sort by month/week/day, frequency and more; Special Filter by bold, italic.
- Combine Workbooks and WorkSheets; Merge Tables based on key columns; Split Data into Multiple Sheets; Batch Convert xls, xlsx and PDF.
- More than 300 powerful features. Supports Office/Excel 2007-2019 and 365. Supports all languages. Easy deploying in your enterprise or organization. Full features 30-day free trial. 60-day money back guarantee.
Office Tab Brings Tabbed interface to Office, and Make Your Work Much Easier
- Enable tabbed editing and reading in Word, Excel, PowerPoint, Publisher, Access, Visio and Project.
- Open and create multiple documents in new tabs of the same window, rather than in new windows.
- Increases your productivity by 50%, and reduces hundreds of mouse clicks for you every day!
- To post as a guest, your comment is unpublished.I wish to change the range of an x-axis because the range of values I wish to plot has changed from the original chart. I just can not see how to do this in Excel 2016 (a doddle in earlier versions - format / selected axis, done!)
